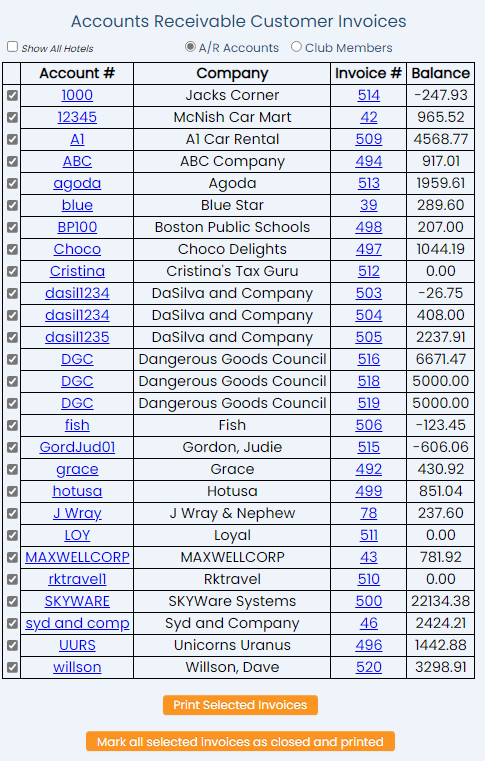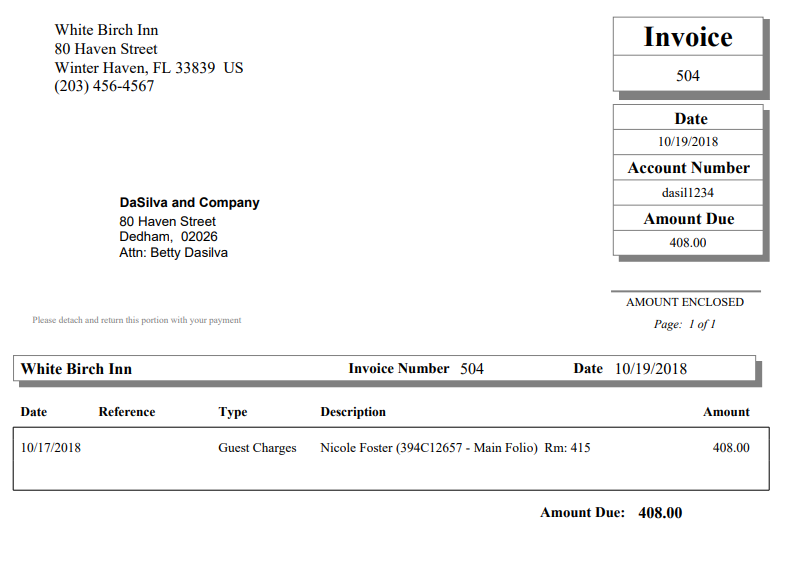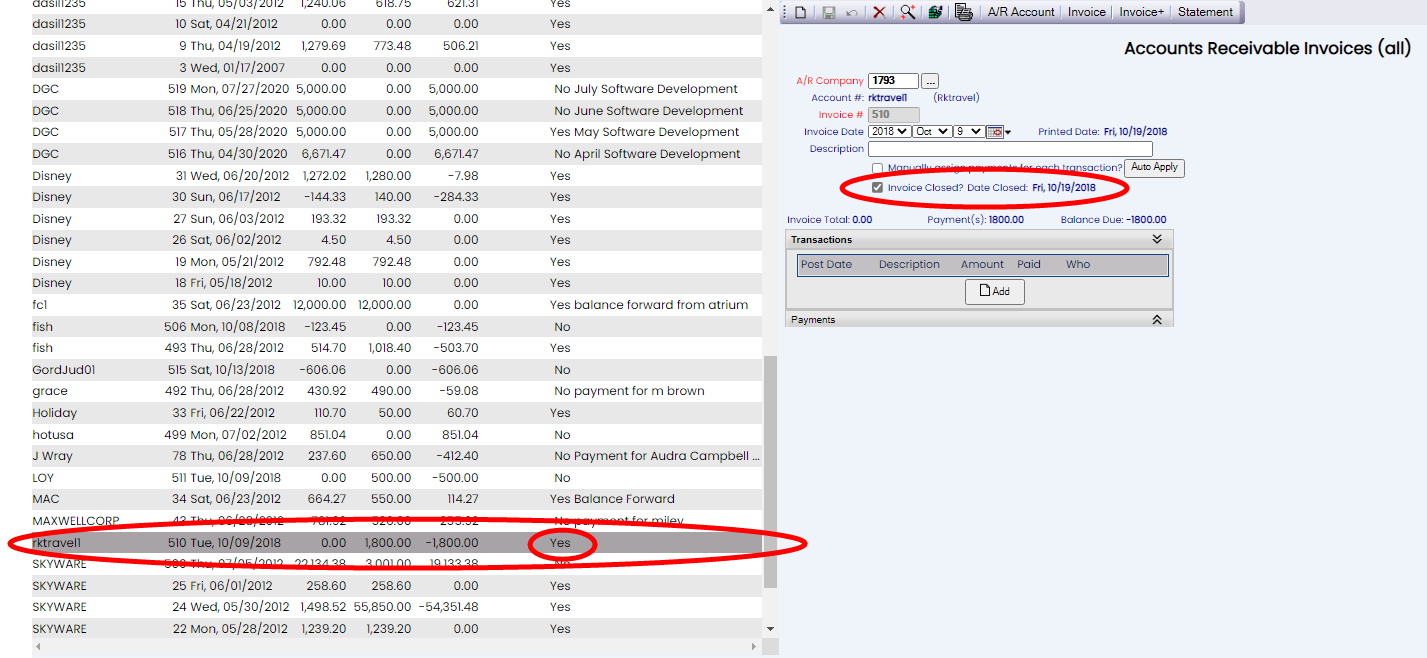click Files => from the Other section of the Full Menu.
Select Files => from the Other section.
The Files Menu is divided into two sections, Files List 1 and Files List 2.
Select the Accounting => command from the Files List 2 section.
The Accounting Menu is divided into two sections, General and Reports.
Select the Accounts Receivable Invoices (print) command from the Reports section:
When the Accounts Receivable Invoices (print) command is selected, the Accounts Receivable Customer Invoices screen will open:
Show All Hotels: This box may be checked or unchecked. By default it is unchecked, meaning the generated list will show information ONLY for the current Property. You may choose to show the information from ALL your Properties within Skyware, rather than viewing separate lists for each Property.
Invoice List: Invoices may be viewed for A/R accounts, or Club Members, if your Property uses such. Choose ONE option using the radial buttons to display the list of invoices. By default A/R accounts will be selected.
The list of available invoices (closed and ready to be viewed and/or printed) will appear on the screen in a tabular form, listing the invoices by account number, the Company name, the Invoice number and the outstanding balance. Both account number and invoice number may be clicked on to open the relevant screen for viewing the details of the specific account or invoice.
Any invoices shown on this screen may be selected for printing. By default, when the screen is entered ALL available invoices will be selected.
When the correct invoices are selected, click the orange button "Print Selected Invoices".
Each selected invoice will be generated as a separate page in the report for printing. By default, the report is generated in PDF form and opens in a separate browser window.
The Accounts Receivable Customer Invoices screen also contains the orange button "Mark all selected invoices as closed and printed". If clicked, a pop-up window checking that this is the desired action will appear, to double check that this is what you wish to do.
Clicking the blue button "OK" will close this pop-up window and cause all selected invoices to be marked as being closed, with invoice sent, on the Accounts Receivable Invoice screen, with the date this action occurred.
The selected invoice entries will be REMOVED from the Accounts Receivable Customer Invoices screen.